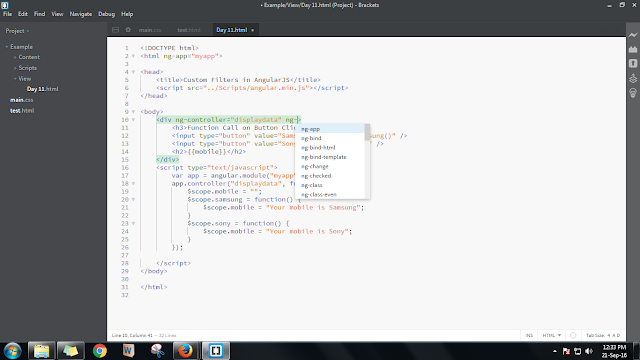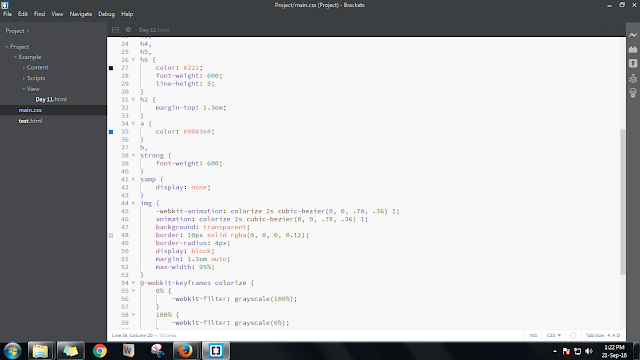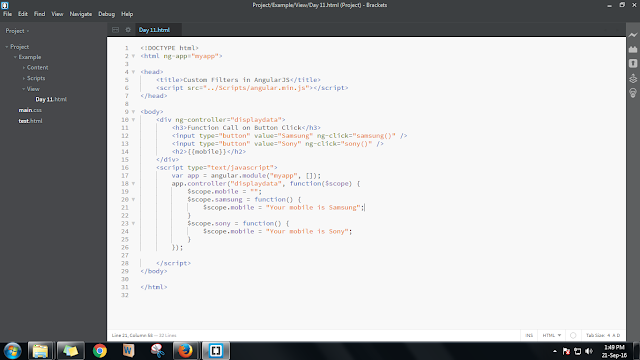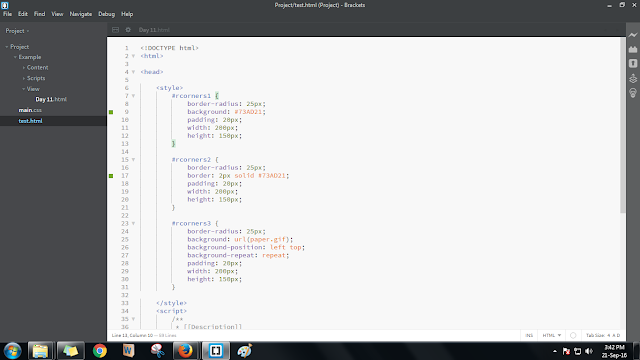- Download the Ruby installer from:
http://rubyinstaller.org/downloads/ — Look for the version with x64 on it. Be sure the Ruby installer is version is 1.9x. SASS doesn't work on 2.x versions. - Open the Command Line (CMD) by pressing the Windows Key + R and type: CMD, then press Enter.
- Type the following command in the CMD:
gem install sass
It will take a few seconds to install SASS. At the end you will see this in CMD.
That's it! SASS is now installed on your machine.
Procedure to use SASS
- Create a Demo folder anywhere on your PC.
- Inside that folder create the two sub folders /css and /scss.
- Create a .scss file.
Go into the /scss folder and create a file called: demo-styles.scss.
Notice the file extension .scss. This is your SASS file. - Return to the CMD line. In CMD you need to go to the Demo Folder as in the following:
In CMD you need to go to the Demo Folder as in the following:

Make SASS “watch” to your /scss and /css folders.
6. Edit the .scss file and watch SASS compile it into a .css file.
Make SASS “watch” to your /scss and /css folders.
7. Edit the .scss file and watch SASS compile it into a .css file.
Updated CSS File

Included 'reset.scss' File in demo-styles.scss
Included 'reset.scss' File in demo-styles.scss
You have now leveled up by knowing how to use SASS.
Demo Example
Happy Coding Guys!